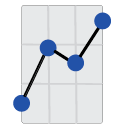Connecting without Overriding Connection Settings
To ensure that TRV can connect to the database out-of-the-box, it is important to install the appropriate database driver and configure it exactly as you would for a full version of Crystal Reports. TRV uses the Crystal Reports runtime and APIs to connect to a variety of databases, so the specific driver needed will depend on the database being used. By following these steps, you can ensure that TRV is able to connect to the database without requiring any additional configuration.
Step 1: Install the Appropriate Database Driver
TRV uses the Crystal Reports runtime and APIs to connect to a variety of databases, so the first step is to ensure that the appropriate database driver is installed on the system. The specific driver needed will depend on the database being used.
Step 2: Configure the Connection Details
Once the driver is installed, the administrator will need to configure the connection details for the database. This will typically include the hostname or IP address of the database server, the port number used to connect to the server, the username and password used to authenticate the connection, and any additional connection parameters that may be required.
Step 3: Test the Connection
Once the connection details have been configured, the administrator should test the connection to ensure that it is working correctly. This can typically be done by running a simple query against the database to retrieve a small amount of data.
Step 4: Configure TRV to Use the Connection
Once the connection has been successfully tested, the administrator can then configure TRV to use the connection by specifying the connection details in the TRV settings.
Step 5: Generate the Report
Once TRV is configured to use the connection, the user can then refresh the report using live data from the database.