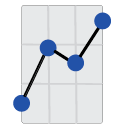Solution: Failed To Open The Connection with The Report Viewer (TRV)
Connecting The Report Viewer (TRV) to your database effectively can sometimes be a challenge. This document serves to simplify the process, combining steps from multiple sources into one comprehensive guide. If you encounter any difficulties, feel free to contact us for further assistance.
Compatibility between TRV and Database Drivers
TRV can connect with both x86 and x64 ODBC Data Sources. Ensure that the database drivers and the version of TRV installed are compatible (x86 or x64). The database driver should be named exactly the same as on the system that creates the reports. Also, check the database access permissions - you might need to add new users to the database for TRV to work correctly.
Connecting TRV to a Database
Before connecting, ensure the appropriate database driver is installed. TRV uses the Crystal Reports runtime and APIs to connect to various databases, so the driver depends on the database in use. After installing the driver, follow the below steps:
- Configure the connection details: Hostname/IP address of the database server, port number, username, password, and any additional parameters.
- Test the connection by running a simple query.
- Test a report inside TRV without overriding the database connection, or by using the reports embedded connection settings.
- Generate the report using live data from the database.
Embedded Connection Settings
If using the connection settings that are already defined inside your report, do the following:
- Identify the Data Source Name (DSN) referred to in the report.
- Install a matching ODBC driver (32-bit or 64-bit) that corresponds to your TRV version, using the same DSN as its name. Remember, the DSN value is case-sensitive.
- Close all open reports in TRV.
- Open TRV and select "use embedded connections" in the connections dropdown menu.
- Refresh the report to apply the changes.
Overriding Embedded Database Connections
If you need to override the embedded connections in your report, follow these steps:
- Establish a corresponding ODBC driver (32-bit or 64-bit) that matches your TRV version. Use the same DSN that created the driver (DSN value is case-sensitive).
- Close all open reports in TRV.
- Create a new connection in TRV. Assign it a nickname, and enter your username and password.
- Assign the "Server" and "Database" values to the DSN field of the ODBC driver set up earlier. These values are case-sensitive.
- Save this connection, and select it from the connections dropdown menu.
- Reopen your report and refresh the data.
Note: Be sure to reopen the reports every time you adjust the connection settings, as they only apply once when the report is opened.
If any issues arise during this process, verify your ODBC driver's connection or try testing it with other software. Remember, we're always ready to assist; simply Contact Us.